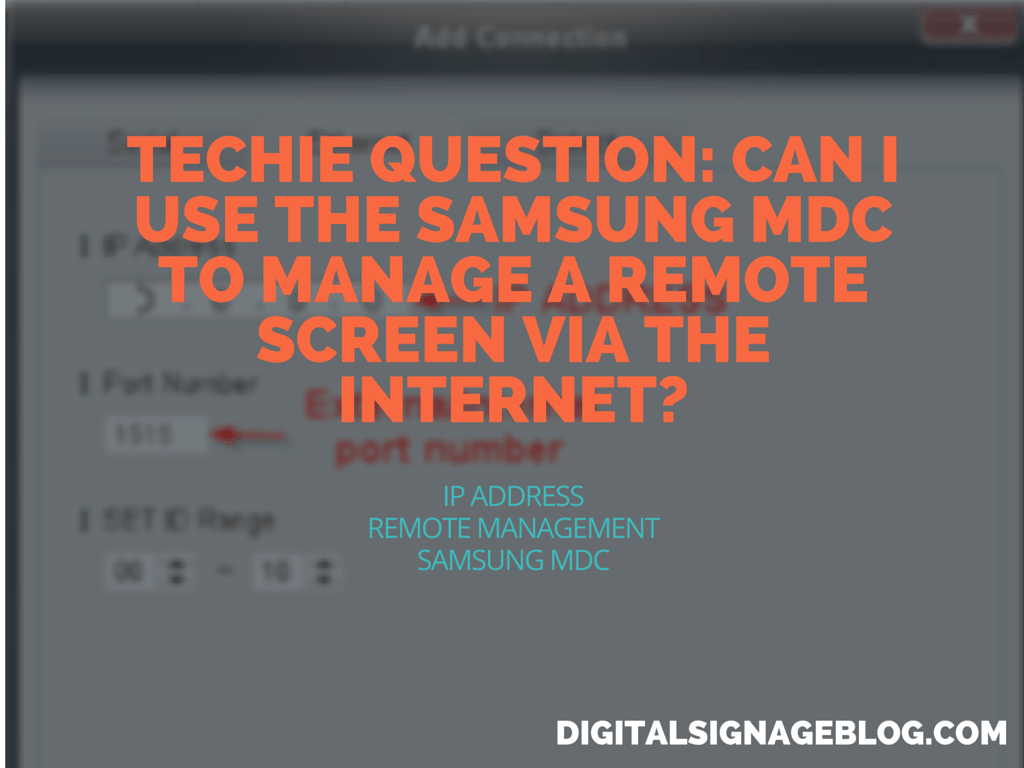The answer is YES. You can remotely manage a Samsung Commercial screen via the Internet by using the Samsung MDC software but it does require several changes on your Router or Firewall.
Now, if you’re not sure what the Samsung MDC software is, then please read this article: How do you control a video wall using Samsung MDC? ….you can also download the software there too.
WARNING: YOU NEED TO HAVE SOME BASIC UNDERSTANDING OF NETWORKING TO SET THIS UP
The Samsung MDC software tool uses the TCP (Transport Communications Protocol)/IP (Internet Protocol) Port number 1515. This basically creates a communication channel between your computer using MDC to the remote screen.
In this post I will describe two methods for adding a screen to MDC; Scan mode and Manual mode.
SCAN MODE
Normally, if the screen is on the same network as your computer then the setup is straight forward. You can get MDC to just scan your network and it will automatically find the screen. All you have to do is click on Add
Click on the detect tab
Click on Search
If MDC detects a screen it will display it in the list:
If you tried scanning a screen that is not on the same network, ie it’s in a remote location or site, then you need to use the Manual Mode steps below.
MANUAL MODE
At the remote location, check what the IP address of the screen is by simply going into the Menu and selecting Network – Network Status. For example, in this scenario let’s use IP address 192.168.102.23
On the remote router or firewall which has the screen connected to, you need to allow incoming connections from the Internet to the screens IP Address 192.168.102.23 using port 1515. On most routers you will need to configure NAT (Network Address Translation). Here’s an example configuration:
The Server IP address is the actual screen’s IP address = 192.168.102.23
The External Start and End ports is 1515. The Internal Port is also 1515. I recommend you just use these unless this port has already been used and if that’s the case then just change the external port to something else but it does mean that in the MDC software you will need to change the port number when adding a device.
Once you have the firewall or router configured, use the MDC software tool and click on Add.
In this example, this is the PUBLIC INTERNET IP ADDRESS OF THE ROUTER. If you don’t know what the public IP Address at the remote location is, then simply enter “my IP address” in google.com and it will return your public IP address – remember to do this on the same network where the remote screen is located:
Once you have this information click on the Ethernet tab and enter the IP address and leave the default port number to 1515.
That’s it. You will now be able to remotely manage your screen.
If you found this post useful, then subscribe to our newsletter for more helpful tips.